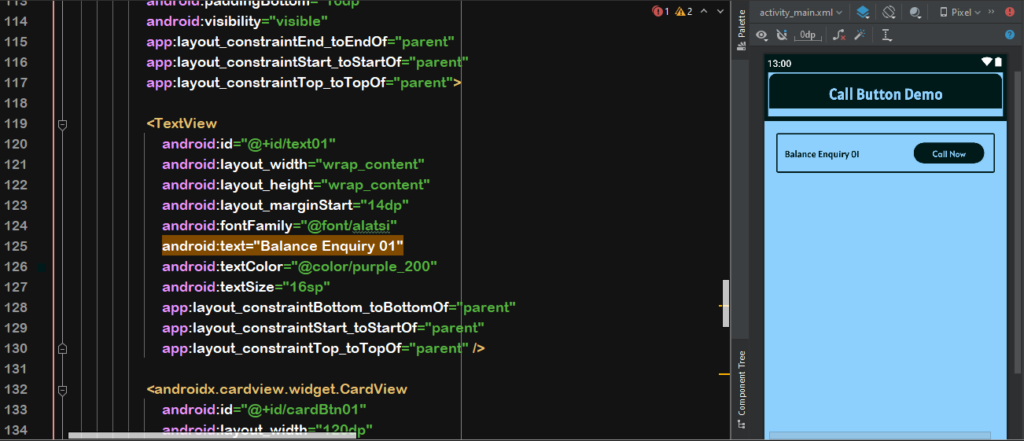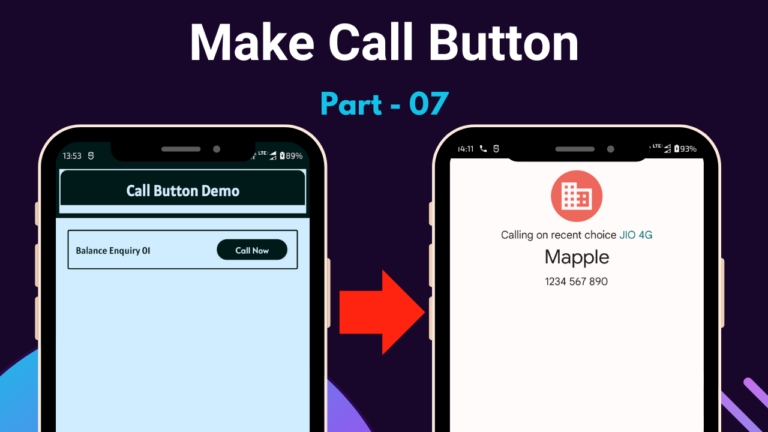In this blog, we have to create a call button layout design, and Java backend code is also implemented in this project. So we have to start the step-wise design given below.
1st, we have to create the constraint layout code given below.
<?xml version="1.0" encoding="utf-8"?>
<androidx.constraintlayout.widget.ConstraintLayout xmlns:android="http://schemas.android.com/apk/res/android"
xmlns:app="http://schemas.android.com/apk/res-auto"
xmlns:tools="http://schemas.android.com/tools"
android:layout_width="match_parent"
android:layout_height="match_parent"
android:background="@color/teal_200"
android:fitsSystemWindows="true"
tools:context=".MainActivity">
</androidx.constraintlayout.widget.ConstraintLayout>2nd, we have to create another constraint layout code given below.
<androidx.constraintlayout.widget.ConstraintLayout
android:id="@+id/constraintLayout01"
android:layout_width="0dp"
android:layout_height="75dp"
android:layout_margin="4dp"
android:layout_marginStart="4dp"
android:layout_marginEnd="4dp"
android:background="@color/purple_200"
android:padding="2dp"
app:layout_constraintBottom_toBottomOf="parent"
app:layout_constraintEnd_toEndOf="parent"
app:layout_constraintStart_toStartOf="parent"
app:layout_constraintTop_toTopOf="parent"
app:layout_constraintVertical_bias="0">
</androidx.constraintlayout.widget.ConstraintLayout>
3rd, we have to create a toolbar_bg.xml layout which helps to design a toolbar layout.
<?xml version="1.0" encoding="utf-8"?>
<shape xmlns:android="http://schemas.android.com/apk/res/android"
android:shape="rectangle">
<corners android:radius="12dp" />
<solid android:color="@color/purple_200" />
</shape>4th, we have to create a constraint layout that can control toolbar design and under this constraint layout, we can implement one text view and one view layout which is given below.
<androidx.constraintlayout.widget.ConstraintLayout
android:id="@+id/constraintLayout02"
android:layout_width="0dp"
android:layout_height="0dp"
android:background="@drawable/toolbar_bg"
app:layout_constraintBottom_toBottomOf="parent"
app:layout_constraintEnd_toEndOf="parent"
app:layout_constraintStart_toStartOf="parent"
app:layout_constraintTop_toTopOf="parent">
</androidx.constraintlayout.widget.ConstraintLayout>5th, we have to create a text view layout that shows the title of the application given below.
<TextView
android:id="@+id/bankNameTV"
android:layout_width="0dp"
android:layout_height="wrap_content"
android:fontFamily="@font/alatsi"
android:gravity="center_horizontal"
android:shadowColor="@color/black"
android:shadowDx="1.5"
android:shadowDy="1.3"
android:shadowRadius="1.6"
android:text="@string/app_name"
android:textColor="@color/teal_200"
android:textSize="26sp"
android:textStyle="bold"
app:layout_constraintBottom_toBottomOf="parent"
app:layout_constraintEnd_toEndOf="parent"
app:layout_constraintStart_toStartOf="parent"
app:layout_constraintTop_toTopOf="parent"
app:layout_constraintVertical_bias="0.4" />
6th, we have to create a view layout which helps to design the toolbar layout is given below.
<View
android:id="@+id/view"
android:layout_width="0dp"
android:layout_height="12dp"
android:background="@color/teal_200"
app:layout_constraintBottom_toBottomOf="parent"
app:layout_constraintEnd_toEndOf="parent"
app:layout_constraintStart_toStartOf="parent"
app:layout_constraintTop_toBottomOf="@+id/bankNameTV"
app:layout_constraintVertical_bias="1" />
7th, we have to create a view layout design which helps to use divider only.
<View
android:id="@+id/view02"
android:layout_width="match_parent"
android:layout_height="8dp"
app:layout_constraintEnd_toEndOf="parent"
app:layout_constraintStart_toStartOf="parent"
app:layout_constraintTop_toBottomOf="@+id/constraintLayout01" />8th, we have to create another constraint layout to design the call button system under this layout.
<androidx.constraintlayout.widget.ConstraintLayout
android:id="@+id/constraintLayout03"
android:layout_width="0dp"
android:layout_height="0dp"
android:background="@color/teal_200"
android:paddingLeft="12dp"
android:paddingTop="12dp"
android:paddingRight="12dp"
app:layout_constraintBottom_toBottomOf="parent"
app:layout_constraintEnd_toEndOf="parent"
app:layout_constraintStart_toStartOf="parent"
app:layout_constraintTop_toBottomOf="@+id/view02">
</androidx.constraintlayout.widget.ConstraintLayout>
9th, we have to create a NestedScrollView layout which helps to scroll content under this layout.
<androidx.core.widget.NestedScrollView
android:id="@+id/nestedScrollView"
android:layout_width="0dp"
android:layout_height="0dp"
app:layout_constraintBottom_toBottomOf="parent"
app:layout_constraintEnd_toEndOf="parent"
app:layout_constraintStart_toStartOf="parent"
app:layout_constraintTop_toTopOf="parent">
</androidx.core.widget.NestedScrollView>
10th, we have to create a linear layout that can be used to show content in a vertical direction are given below,
<LinearLayout
android:layout_width="match_parent"
android:layout_height="match_parent"
android:orientation="vertical">
</LinearLayout>
11th, we have to create a card_bg.xml layout under the drawable layout to design cardview background.
<?xml version="1.0" encoding="utf-8"?>
<shape xmlns:android="http://schemas.android.com/apk/res/android"
android:shape="rectangle">
<stroke
android:width="2dp"
android:color="@color/purple_200" />
<solid android:color="@color/teal_200" />
<corners android:radius="2dp" />
</shape>12th, we have to create another constraint layout design and under this constraint layout design, we have to insert one text view and one card button given below.
<androidx.constraintlayout.widget.ConstraintLayout
android:id="@+id/constraintLayout04"
android:layout_width="match_parent"
android:layout_margin="8dp"
android:layout_marginStart="8dp"
app:layout_constraintEnd_toEndOf="parent"
app:layout_constraintStart_toStartOf="parent"
app:layout_constraintTop_toTopOf="parent"
android:layout_marginEnd="8dp"
android:background="@drawable/card_bg"
android:paddingTop="16dp"
android:paddingBottom="16dp"
android:visibility="visible"
android:layout_height="wrap_content">
</androidx.constraintlayout.widget.ConstraintLayout>
13th, we have to insert text view under the constraint layout design given below.
<TextView
android:id="@+id/text01"
android:layout_width="wrap_content"
android:layout_height="wrap_content"
android:layout_marginStart="14dp"
android:fontFamily="@font/alatsi"
android:text="Balance Enquiry 01"
android:textColor="@color/purple_200"
android:textSize="16sp"
app:layout_constraintBottom_toBottomOf="parent"
app:layout_constraintStart_toStartOf="parent"
app:layout_constraintTop_toTopOf="parent" />
14th, we have to create a CardView layout that can be used as a button that can integrate a call button function with the help of a cardview layout.
<androidx.cardview.widget.CardView
android:id="@+id/cardBtn01"
android:layout_width="120dp"
android:layout_height="35dp"
android:layout_marginEnd="18dp"
android:clickable="true"
android:elevation="2dp"
android:focusable="true"
android:foreground="?attr/selectableItemBackground"
app:cardBackgroundColor="@color/purple_200"
app:cardCornerRadius="100dp"
app:layout_constraintBottom_toBottomOf="parent"
app:layout_constraintEnd_toEndOf="parent"
app:layout_constraintTop_toTopOf="parent">
</androidx.cardview.widget.CardView>
15th, again we have to create a constraint layout that can be used for cardview button design purposes.
<androidx.constraintlayout.widget.ConstraintLayout
android:layout_width="match_parent"
android:layout_height="match_parent">
</androidx.constraintlayout.widget.ConstraintLayout>
16th, we have to make a call button that can show calls now with the help of the TextView layout given below.
<TextView
android:layout_width="wrap_content"
android:layout_height="wrap_content"
android:fontFamily="@font/alata"
android:text="Call Now"
android:textColor="@color/teal_200"
android:textSize="14sp"
android:textStyle="bold"
app:layout_constraintBottom_toBottomOf="parent"
app:layout_constraintEnd_toEndOf="parent"
app:layout_constraintStart_toStartOf="parent"
app:layout_constraintTop_toTopOf="parent" />